win7硬盘分区方法
如今新买电脑都会预装Win7系统,我们会发现,一些电脑在“我的电脑”里面,硬盘分区只有一个或两个,对于平常喜欢将各种文件分类放置的朋友这一两个硬盘分区肯定是不能满足的。这时我们就需要对现有的硬盘进行再分区。
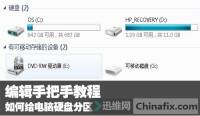
win7硬盘分区(图1)
虽然目前网络上有很多相应分区的工具应用,但其实,Windows 7操作系统自身的硬盘分区功能也相当好用,操作简单,而且不会影响原磁盘内的内容。所以下面跟大家一起来讨论如何给自己的电脑硬盘分区。
找到磁盘管理工具
首先进入桌面,鼠标右键单击“计算机”(也就是我的电脑),在弹出的下拉菜单中单击“管理”,这时将会进入“计算机管理”窗口,这时点击“磁盘管理”就可以查看目前使用的电脑的硬盘空间和状况。

win7硬盘分区(图2)

win7硬盘分区(图3)

win7硬盘分区(图4)
当我们进入了磁盘管理,将会在窗口下方看见,目前电脑可用的磁盘为系统盘C盘和主分区D盘,下面将对D盘进行再分区,分出另外一个磁盘。
如何进行硬盘分区
当我们确定了将要进行分区的磁盘后,在这个磁盘上单击鼠标右键,在弹出的下拉菜单中单击“压缩卷”。

win7硬盘分区(图5)
在点击“压缩卷”后会弹出一个对话框。可以看到整个D盘大小约11GB,而目前整个D盘只剩下大约1GB的空间,那比如我想要新建一个500MB的逻辑分区,就在“输入压缩空间里”框里输入500(单位:MB)。(注意:输入的这个数字不能大于“可用压缩空间大小”里面的数字,否则不能操作下一步。)然后点击“压缩”。

win7硬盘分区(图6)
在点击压缩后,下面会出现一个未分配的分区,这时单击鼠标右键,在弹出的下拉菜单中点击“新建简单卷”。在点击后会弹出对话框,点击对话框右下角的“下一步”即可,接下面的操作仍然点击“下一步”,直到出现“完成”按钮,最后单击“完成”按钮即完成磁盘分区。

win7硬盘分区(图7)

win7硬盘分区(图8)
在完成磁盘分区后,我们就可以在我的电脑中看到一个新的磁盘分区,而原来的磁盘会减少相对应的磁盘空间。这时原来D盘内的内容仍然可用,没有损坏和丢失。
评论
很不错,有重要资料的最好先备份 预防万一
评论
楼主想问你。压缩卷只能压缩一半出来,如何解决呀?如果刚装完系统的话,的确可以压缩很多出来,但是只要把驱动装好以后,就只能压缩一半的空间出来。怎么办呀?
评论
不错值得收藏
评论
这个方法是在系统下分区的 电路 电子 维修 我现在把定影部分拆出来了。想换下滚,因为卡纸。但是我发现灯管挡住了。拆不了。不会拆。论坛里的高手拆解过吗? 评论 认真看,认真瞧。果然有收 电路 电子 维修 求创维42c08RD电路图 评论 电视的图纸很少见 评论 电视的图纸很少见 评论 创维的图纸你要说 版号,不然无能为力 评论 板号5800-p42ALM-0050 168P-P42CLM-01
·日本中文新闻 唐田绘里香为新剧《极恶女王》剃光头 展现演员决心
·日本中文新闻 真子小室夫妇新居引发隐私担忧
·日本中文新闻 前AKB48成员柏木由纪与搞笑艺人交往曝光
·日本学校 {日本国际学校}梅田インターナショナルスクール
·日本学校 LINE:sm287 陳雨菲、20歳、台湾からの留学生、東京に来たばかり
·日本留学生活 出售平成22年走行48000km 代步小车
·日本华人网络交流 円相場 一時1ドル=140円台まで上昇?
·日本华人网络交流 问日本华人一个问题
·日本旅游代购 富山接机
·生活百科 英国转澳大利亚转换插头
·汽车 【求助】修车遇到困难怎么办?